
Хотя, я немного обманул. Есть неофициальный графический пакет Яндекс.Диска на Linux. В данном приложении настройка происходит в графическом режиме, а так же в трее виден значок Яндекс.Диска и синхронизированные данные. Однако, данный пакет крайне нестабилен. Он был установлен на 3 офисных машины, и на 2-х из них благополучно упал, сбив настройки, как доступа, так и синхронизации. Стабильно работало приложение только на ноутбуке.
Скачиваем пакет Яндекс.Диск с официального сайта и устанавливаем его. После чего запускаем Терминал и вводим команду:
sudo yandex-disk setupСледующим запросом является запрос логина от облачного хранилища, куда мы вбиваем свой логин. После логина будет запрос пароля от Яндекс.Диск. При наборе пароля курсор не будет перемещаться. Так и должно быть.
Следующим запросом будет выбор папки для синхронизации. Давайте, в примере, это будет папка Документы пользователя anna. Вводим путь:
/home/anna/ДокументыПосле этого конфигуратор спросит, нужно ли запускать Яндекс.Диск в качестве сервиса. Если вам нужен автозапуск облачного хранилища, то выбираем работу в качестве сервиса.
Конфигурация Яндекс.Диска под Linux окончена. Теперь выбранная папка будет синхронизироваться с облачным хранилищем.
Для проверки работы сервиса, синхронизации файлов и занятого/оставшегося места в сервисе, вводим команду:
yandex-disk statusЕсли не смотря на предупреждение о нестабильной работе неофициального приложения Яндекс.Диск для Linux, вы решили его установить, то давайте пройдем пошагово по настройке и конфигурированию приложения.
Чтобы обезопасить себя от возможного конфликта приложений советую не настраивать Яндекс.Диск до установки графической утилиты. Для этого, после установки скачанного пакета с сайта Яндекс, сразу приступаем к установке графической утилиты.
Устанавливаем графическую утилиту Яндекс.Диск из рра-репозитория.
В терминале вводим команду:
sudo add-apt-repository ppa:slytomcat/ppaРепозиторий добавлен, теперь устанавливаем саму графическую утилиту:
sudo apt install yd-toolsГрафическое приложение Яндекс.Диск окончено, пора его конфигурировать.
Для запуска Яндекс.Диск идем в Меню запуска приложений и запускаем Индикатор Yandex.Disk.
При первом запуске приложения появится конфигуратор или мастер настройки учетной записи.
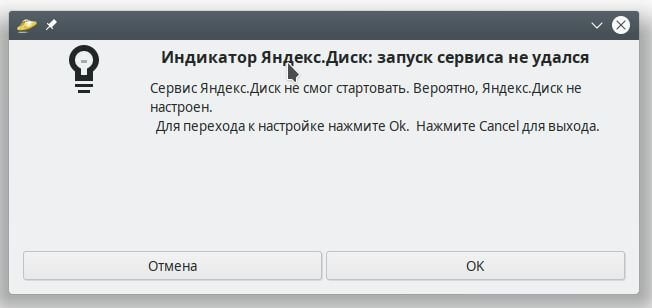
Конфигуратор спросит, будем ли мы использовать прокси-сервер,
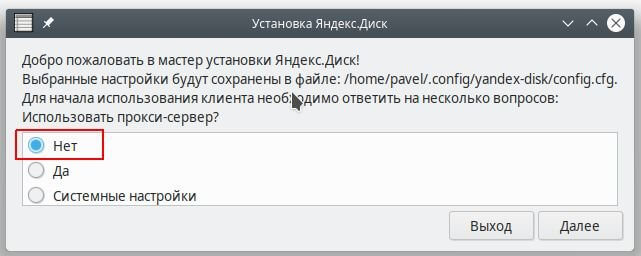
предложит выбрать или создать папку для синхронизации,
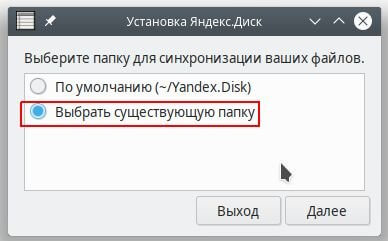
путь к токену, который будет хранить данные учетной записи Яндекс.Диск (изменять расположение не советую),
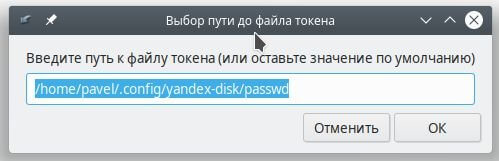
логин и пароль от учетной записи облачного сервиса.
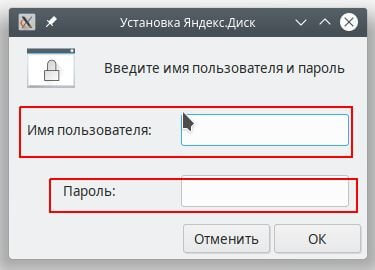
Нажимаем ОК и наше конфигурирование окончено.
Если вы произвели конфигурирование терминальной версией Яндекс.Диск, а затем установили графическую утилиту, вполне возможно неработоспособность приложения из-за конфликта настроек. Синхронизация ни на одном из приложений работать не будет, графическая утилита может зависнуть и не подавать «признаков жизни».
Возможности графической утилиты: автозапуск приложения, остановка и запуск синхронизации, возможность выбора иконок приложения, просмотр каталога и запуск веб-интерфейса Яндекс.Диск, просмотр списка файлов синхронизации, утилита имеет возможность встраиваться в контекстное меню основных файловых менеджеров.
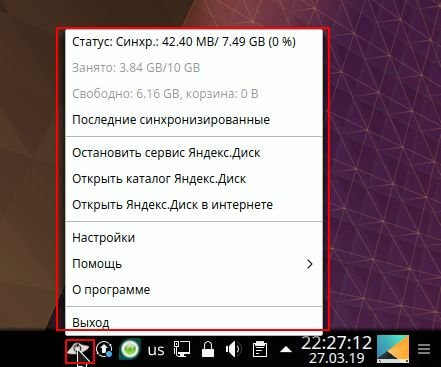
Графический интерфейс или версия терминала? Тут дело вкуса. Я не вижу смысла постоянно следить за значком в системном трее, который, к тому же, потребляет ресурсы. Кроме контекстного меню, все остальные функции доступны и в терминале. К тому же, если вы устанавливаете Яндекс.Диск на предприятии, то тут консольная версия предпочтительней, так как не будет отвлекать пользователей значком, да и знать им что именно синхронизируется не обязательно.

