
Сегодня мы говорим о проблеме, с которой столкнулись многие пользователи перешедшие на Windows 10. И эта проблема, а точнее, не проблема, а неудобство, заключается в том, что имена пользователя обрезаются.
Многие пользователи старых операционных систем Windows создавали учетную запись со своим именем, такое же имя получала и папка в “Пользователях» операционной системе.
Windows 10 стала работать по другому. Имя пользователя стало обрезаться. Так мой Legion превратился в legio. Служба поддержки Microsoft Support сказала, что это стандартная работа операционной системы Windows 10, и что имя профиля, а точнее папки, обрезается до 5 символов.
Кого как, а меня раздражает неполное имя папки, а значит, будем всё исправлять.
Для этого, откройте, командную строку от имени администратора (правой кнопкой на "Пуск" -> Командная строка (Администратор)) и введите следующие команды (можно скопировать из поста и вставить в окно командной строки):
В некоторых системах строка - Windows PowerShell(Администратор).
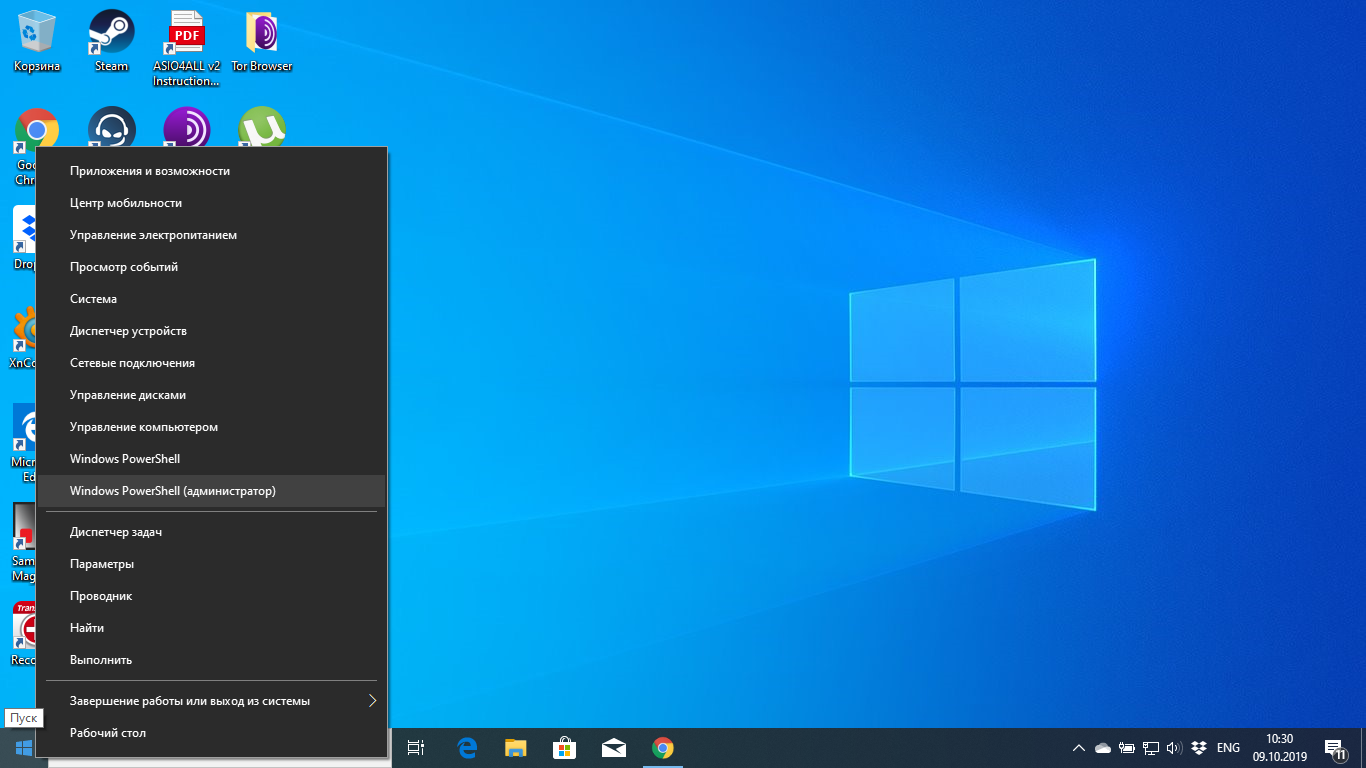
1. Net user test /add
2. Net localgroup Администраторы test /addTEST замените на нужное имя.
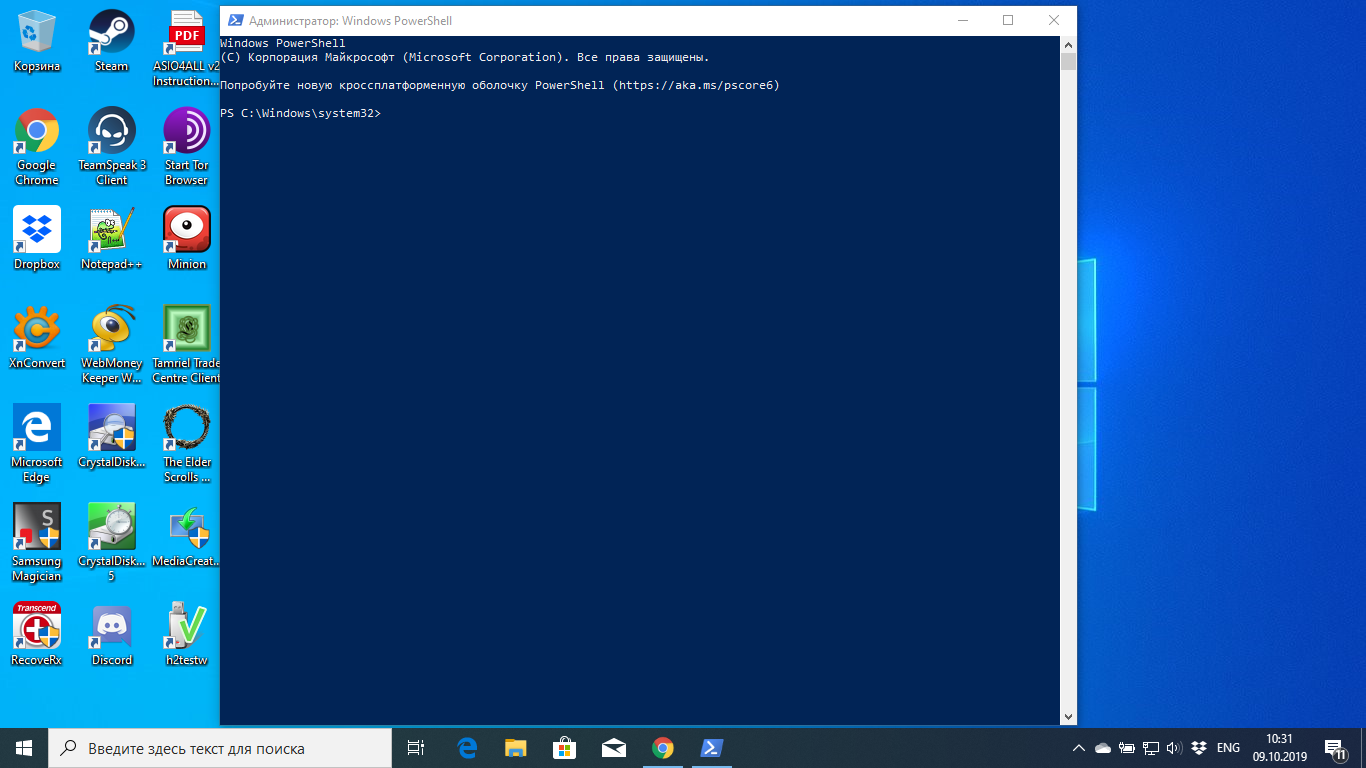
В текущей записи выйдите из Microsoft Аккаунта - Win+i - Учетные записи - Войти вместо этого с локальной учетной записью.
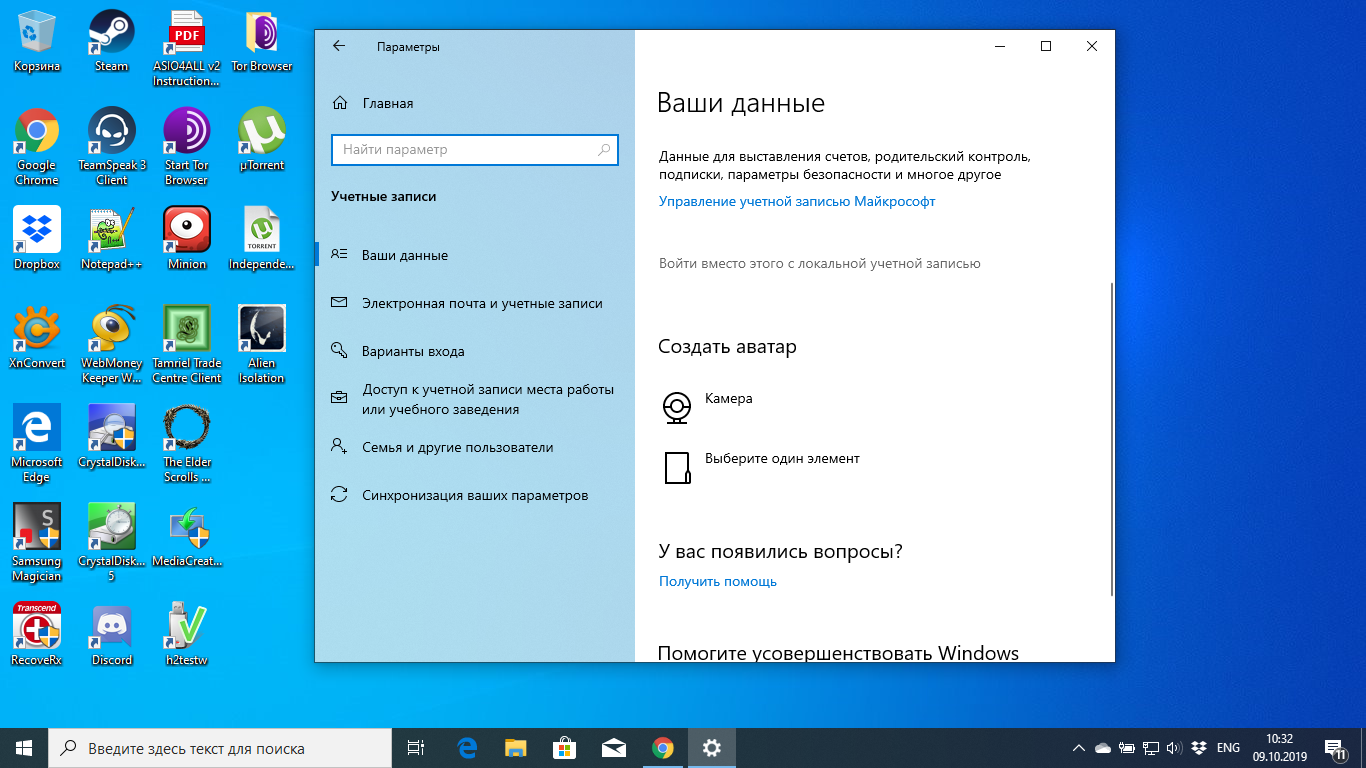
В новом профиле:
1) После того, как вы создали новый профиль пользователя, необходимо полностью выйти из старого и зайти в новый профиль. (В данном профиле из старого профиля c Вашим именем, данные будут перемещаться в новый профиль TEST. Будут перемещены только личные данные, настройки программ, настройки профиля пользователя не будут перенесены.).
После выхода из Microsoft Account в новом выполните удаление старой записи -
Net user ИМЯ_УЧЕТНОЙ_ЗАПИСИ /delОткрываем "Этот компьютер" > открываем "Локальный диск С".
2) Заходим в папку Пользователи (или Users).
3) Находим папку с именем вашего старого профиля и открываем ее.
4) Может появиться запрос, нажмите "Продолжить". (Начнется обработка данных, если файлов очень много в старом профиле, обработка может занять несколько минут).
5) После того, как загрузятся данные, выделите папки, как на скриншоте ниже, затем нажмите правой кнопкой мыши и нажмите "Вырезать" (Ctrl+X) все файлы, кроме папки AppData и файла NTUSER.dat.
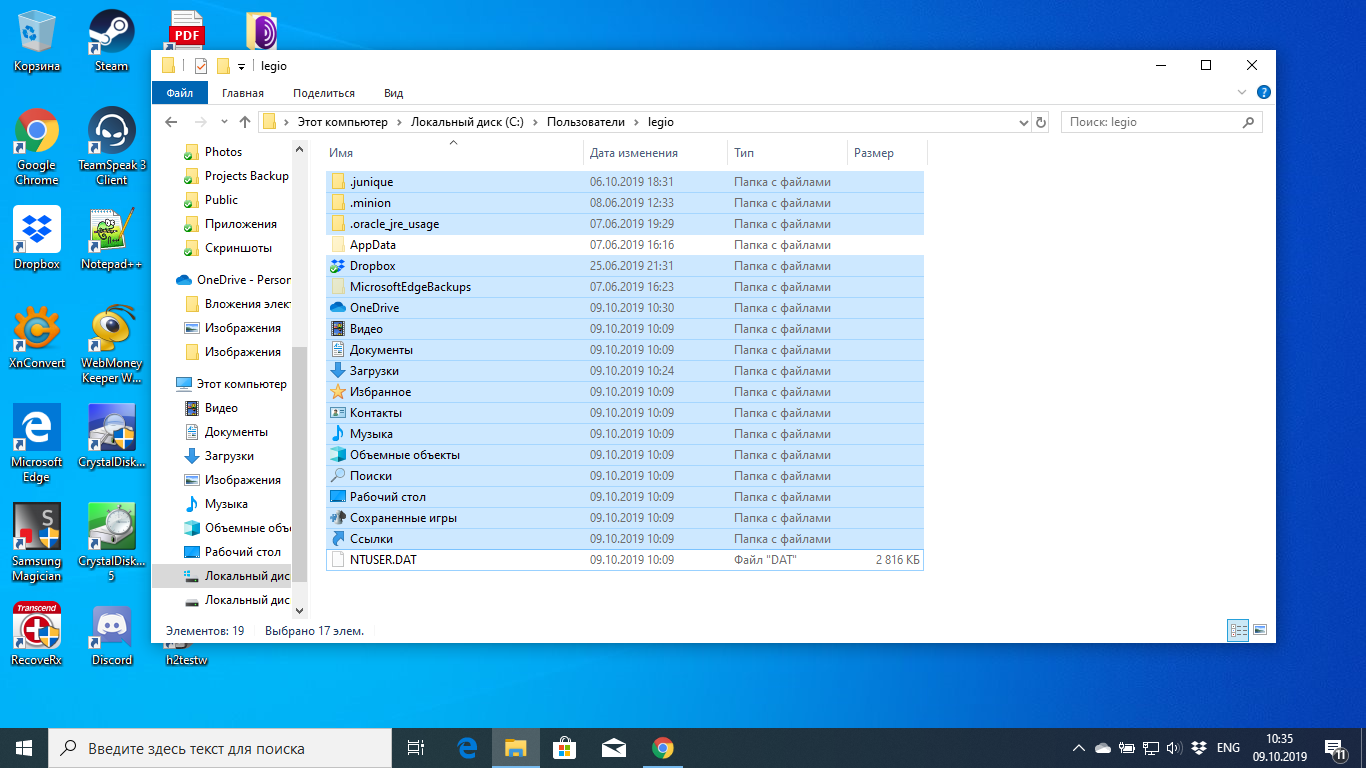
6) В левом верхнем углу, нажмите стрелку "Назад" один раз.
7) После этого, откройте папку с именем нового профиля. (В данном случае новый профиль Test).
8) Затем нажмите правой кнопкой мыши и выберите "Вставить" Ctrl+V).
9) Если профиль новый и в нем еще нет никаких данных, то нажмите "Заменить файлы в папке назначения".
10) Файлы успешно перемещены.
Теперь все данные с прошлого имени профиля перенесены в новый, и вы можете наслаждаться нормальном именем своего профиля. Вы можете вновь, к данному профилю, подключить сетевой профиль Microsoft, но имя уже не сменится.
