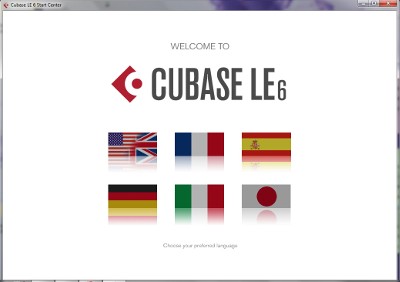
Как я и писал в статье о портостудии Zoom H4n, мне не удалось найти информации по подключению устройства к компьютеру. Конечно, можно просто подключить, и даже Zoom H4n определится... Но определится он, как USB микрофон. К тому же, во время мониторинга звука будет серьёзная задержка. Поэтому я решил писать видео по работе с устройством и ПО. И сегодня я опубликую первый видео ролик, в котором говорится как подключить портостудию к ПК, и настроить на работу с Steinberg Cubase 6.
В текстовом варианте я лишь опишу основные правила и настройки, в видео более подробная инструкция.
Итак, при установке Steinberg Cubase 6 устанавливается ASIO драйвер, который нам не подходит. Для нормальной работы устройства необходимо загрузить родные драйвера Zoom H4n. Найти их можно на сайте Zoom. Так же, я выкладываю данные драйвера на блоге. Итак, драйвера для Zoom H4n:
- Для Windows XP - Драйвер для Windows XP
- Для Windows 7, 8 32 bit - Драйвер для Windows 7, 8 32 bit
- Для Windows 7, 8 64 bit - Драйвер для Windows 7, 8 64 bit
После установки драйверов идем по адресу Пуск -> Панель управления -> Оборудование и звук -> Zoom H Series Audio. Это настройки драйвера портостудии. Сразу скажу, что настройки можно оставить по умолчанию. С ними Zoom работает на ура.
После этого проверяем, как определилась наша портостудия. Для этого идём по адресу Пуск -> Панель управления -> Оборудование и звук -> Звук. Тут выбираем вкладку Запись. Наше устройство должно определиться, как ZOOM Recording Mixer. Если устройство определилось, как USB микрофон - драйвер поставлен не правильно, и нужно его переустановить.
Теперь можно запустить и Steinberg Cubase 6. После загрузки программы сразу выбираем Devices -> Device Setup. Тут нас интересует VST Audio System. В настройках ASIO драйвера необходимо выбрать наш новый драйвер. Называется он ZOOM H Series ASIO. Остальные настройки можно оставить по умолчанию. Далее, ниже выбираем ZOOM H Series ASIO. Тут мы выбираем параметры устройства. Два входа и два выхода. На входы идут правый и левый микрофоны портостудии, а два выхода - динамик и наушники.
Далее, сохранив наши настройки и выйдя на главный экран Steinberg Cubase нажимаем F4. Тут мы вновь выбираем каналы, с которыми собираемся работать. Выбирается по аналогии с настройкой ZOOM H Series ASIO.
Всё, устройство готово к работе. Теперь вы можете записывать как голос, так и инструменты, подключённые к Zoom H4n. Сразу скажу, что Steinberg Cubase предназначен более для записи семплов, чем для работы с голосом. Однако, и с этим он справляется на ура. В дальнейших статьях я буду описывать полезные материалы по работе с Zoom H4n и Steinberg Cubase.
Более подробно о настройках портостудии и Cubase 6 вы можете посмотреть в видео.
[media=http://www.youtube.com/watch?v=RHXRNrKTesM]

Комментариев 3